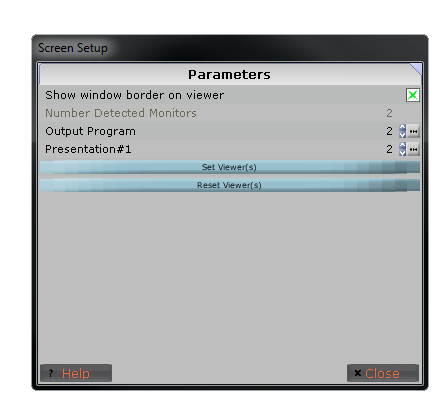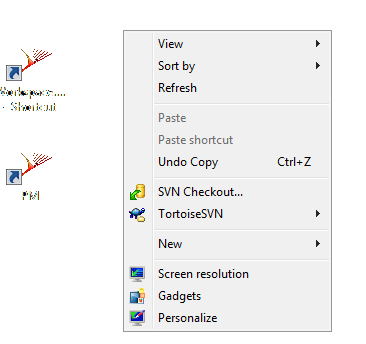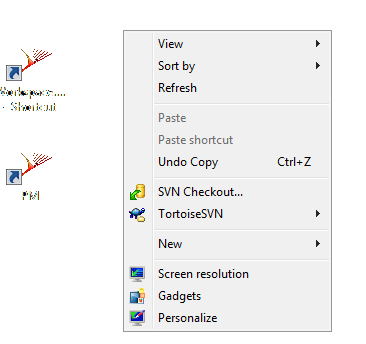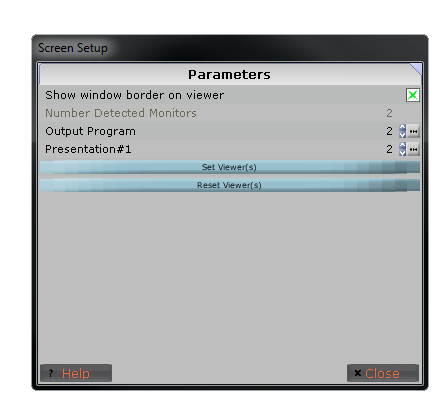Activating Dual Display in Windows
Once your computer hardware is properly setup you will need to activate dual
display from within windows.
- Make sure your projector is connected to your computer and start your
machine. This is particularly important when setting up a laptop
because most laptops cannot be properly setup for dual display unless
the projector is connected on startup.
-
Once windows has loaded right-click on the desktop and choose personalise (properties in xp).
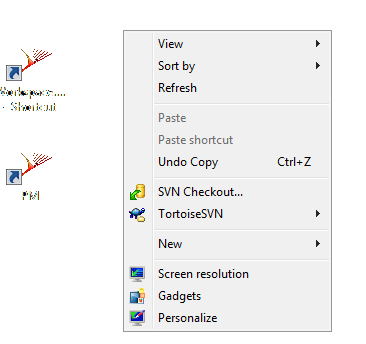
Windows 7
- Click personalise
- Click display
- Click adjust resolution
XP
- In the settings property page you will typically see two
monitors. In windows XP Click on the second monitor and check the "Extend my
Windows desktop onto this monitor" box. In Windows 7 Select expand my desktop; Always make sure both
monitors are set to 32 bit color. It is also helpful to set your
primary monitor's screen resolution high
Note: Some laptops and desktop graphics
cards use a different interface to enable the dual display. If
you cannot extend the desktop using this settings property page click
the "Advanced" button and look through those settings..
Check to see if it worked
-
If you have setup the dual display properly you will see your windows
desktop background appear on both your projector and your monitor, but
the desktop icons will only appear on your monitor. If the icons
appear on both your monitor and your projector then you are in a clone
mode and you need to follow the steps above to enable the extended
desktop. If the icons appear on your projector and not your
monitor you need to go back into the settings page and switch which
monitor is considered the primary monitor.
-
In presentation manager
- click on edit
- click on screen setup
you will see the software report how many output "Monitors" are avaialble